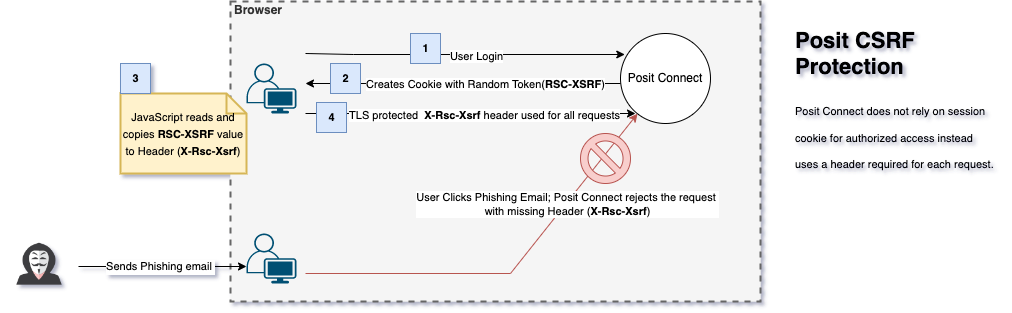Security
Session Management
Sessions are stored on the server in Posit Connect. Encrypted session cookies stored only on the client are deprecated, as they provide inferior security.
When signing into Posit Connect, a browser cookie is used to keep the user logged in. See the Limiting Session Lifetime section for details about the default session lifetime and how to change it.
The server will periodically check the data store for expired cookies and remove them. This happens once per hour by default, but is configurable using the Authentication.CookieSweepDuration configuration setting. This does not affect the lifetime of web sessions, which is controlled by the Authentication.Lifetime configuration setting.
API Security
Preventing Brute Force & Dictionary Attacks
By default, Posit Connect allows as many login attempts as it can handle from any source when using the PAM, LDAP, and Password authentication providers. Users will be able to log in directly by entering their user name and password.
Setting the Authentication.ChallengeResponseEnabled flag to true enables a CAPTCHA form in the login screen, and requires that CAPTCHA be solved in order to authenticate. Both visual and audio CAPTCHA challenges are provided for accessibility needs.
Hiding Posit Connect Server Version and Build Information
By default Posit Connect sets the Server HTTP header to the Connect version with commit offset, which looks something like Posit Connect v1.2.3-1234. If you would like to hide this information you can configure Server.ServerName to be any string. If you would also like to hide the version and build information within the Connect dashboard you may configure the Server.HideVersion setting to be true.
Browser Security
There are a variety of security settings that can be configured in Posit Connect. Some of these settings are enabled by default but can be customized while others are opt-in. Below are some of the security features worth considering.
Web Sudo Mode
When a user performs a sensitive operation in a web browser (such as creating a new API key), they will be asked to reenter their login credentials. Once the user enters their password properly, their session will enter a privileged state internally referred to as “web sudo mode” which will allow them to perform these sensitive operations for a certain window of time without entering their password again. Note that this privileged mode is a notion purely internal to Posit Connect and entirely unrelated to the server’s actual sudo or PAM settings.
This feature is not available on servers configured to use Single Sign-On (SSO) via OAuth2, OpenID, SAML, or proxied authentication, as these providers don’t have a mechanism for re-prompting the user for their password.
For all other authentication providers, the WebSudoMode and WebSudoModeDuration configuration options are available within the section pertaining to that provider. If WebSudoMode is set to false, then this protection is disabled; effectively, all authenticated users are always in privileged mode. WebSudoModeDuration controls the length of time for which a user stays in this privileged mode. From within the section pertaining to your authentication provider (such as [Password], [PAM], or [LDAP]), you can configure:
; /etc/rstudio-connect/rstudio-connect.gcfg
; This example is using password authentication. Use PAM or LDAP as appropriate.
[Password]
WebSudoMode = true
WebSudoModeDuration = 10mIn this case, users would be prompted for their password before performing sensitive actions, then would be allowed to continue performing sensitive actions for up to 10 minutes without additional prompts. After that point, any sensitive actions would require entering their password again.
Regardless of the setting, web sudo mode will never affect calls made outside of a browser using a token or an API key.
Limiting Session Lifetime
The default Posit Connect configuration enforces the following limits on authenticated sessions:
- Sessions are invalidated after 24 hours, regardless of activity.
- Inactive sessions are considered idle and invalidated after 8 hours.
Once a session is considered invalid, the user will need to reauthenticate before continuing to interact with Posit Connect.
These limits follow good security practices by ensuring that users enter their credentials daily.
The session lifetime and inactive threshold are configurable settings. Adjust the maximum session lifetime by changing the Authentication.Lifetime setting. Session inactivity is controlled with the Authentication.Inactivity setting.
Configure these session settings according to your organization’s security policies.
We use a 24 hour default for Authentication.Lifetime because it means that access will be revalidated against your authentication provider (e.g. your Active Directory server) at least once a day. The 8 hour default for Authentication.Inactivity tries to avoid forcing a user to reauthenticate more than once during a typical work day.
Our first configuration example has shorter thresholds than the configured defaults. Users will need to reauthenticate after being idle for 30 minutes or after their session lasts for 12 hours. The 30 minute inactivity limit means that sessions may be idle “no longer than a lunch break.”
; /etc/rstudio-connect/rstudio-connect.gcfg
[Authentication]
Lifetime = 12h
Inactivity = 30mThis second configuration example has longer thresholds than our configured defaults. Users will need to reauthenticate once a week or after being inactive for a full day. Adopt this type of configuration with care; your organization may want users to reauthenticate more frequently.
; /etc/rstudio-connect/rstudio-connect.gcfg
[Authentication]
Lifetime = 7d
Inactivity = 1dPosit Connect uses session cookies to track and enforce both the session lifetime and inactive threshold.
If a user’s session expires or is considered inactive with an application left running in their browser that application’s process will not be terminated immediately. Further attempts to interact with the application will then cause it to close and then the user will be asked to reenter credentials.
Applications may be able to outlive sessions when opened in Solo mode if their timeout settings are greater than Authentication.Inactivity or Authentication.Lifetime. The settings Scheduler.ConnectionTimeout and Scheduler.ReadTimeout determine the default values for how long a browser running an application can remain idle. By default these are set to 1 hour but individual applications may set higher values independently from the server’s settings.
Guaranteeing HTTPS
If you can guarantee that your server should only ever be accessed over a TLS/SSL connection (HTTPS), then you can consider enabling the HTTPS.Permanent setting. This elevates the security of your server by requiring that future interactions between your users and this server must be encrypted.
Enabling this setting may keep users from being able to access your Posit Connect instance if you later disable HTTPS or if your certificate expires. Use this setting only if you will permanently provide a valid TLS/SSL certificate on this server.
Behind the scenes, this makes two changes:
Introduces HTTP Strict Transport Security (HSTS) by adding a
Strict-Transport-SecurityHTTP header with amax-ageset to 30 days. HSTS ensures that your users’ browsers will not trust a service hosted at this location unless it is protected with a trusted TLS/SSL certificate.Enforces the
Secureflag on cookies that are set. This prohibits your users’ browsers from sending their Posit Connect cookies to a server without an HTTPS-secured connection.
Strong HTTPS
You can constrain the TLS version used by HTTPS. This may help you meet the security policy for your organization.
The HTTPS.MinimumTLS setting specifies the minimum TLS version. Clients using a lower TLS version will be rejected. The default minimum TLS version is TLS 1.0. You can configure this setting to 1.0, 1.1, 1.2, or 1.3.
We recommend that you check that the browsers and clients used within your organization are compatible with your minimum TLS version choice. The SSL Labs User Agent List enumerates the TLS capabilities for most popular browsers.
Here is an HTTPS configuration permitting TLS versions 1.2 and above:
[HTTPS]
Listen = 443
MinimumTLS = 1.2Some Windows builds of the RCurl package are not compatible with TLS 1.1 or TLS 1.2. Windows users should execute options(rsconnect.http = 'curl') to use the local curl binary, if installed, instead of the outdated RCurl package.
Older versions of the RStudio IDE may use webviews that are not compatible with TLS 1.1 or TLS 1.2. In this case, attempting to pair with Posit Connect without TLS 1.0 would open a blank screen instead of a login window. Open the blue link from the pairing window in the browser, or install a newer version of Posit Connect as a workaround.
We recommend using a secure proxy if you need finer control over HTTPS.
Using a Secure Proxy
If you would prefer that the Posit Connect process not have access to your TLS/SSL certificates, you may wish to configure a proxy to handle HTTPS requests. To accomplish this:
Ensure that your
Server.Addressis set to the proxy address and uses thehttpsscheme.Set
HTTP.ForceSecuretotrue, which will set theSecureflag on all cookies.Set
HTTP.NoWarningtotrueto suppress the warning regarding running Posit Connect over an unsecured connection, because the connection between the client and the proxy will be secured.If necessary, enable the
HTTPRedirect.Listenoption to redirect proxied plain HTTP connections to HTTPS.
Because the connection between the proxy and Posit Connect is not secured in this case, please ensure that the proxy and Posit Connect are connecting on a trusted network where an adversary would not be able to capture plain text credentials. For example, many cloud providers allow isolating servers from the internet while permitting load balancers to access them. Please see your cloud provider’s documentation for more details.
Content Sniffing
The Server.ContentTypeSniffing setting can be used to configure HTTP responses with the X-Content-Type-Options header. This header can protect your users from a certain class of malicious uploads.
When Server.ContentTypeSniffing is disabled (the default), the X-Content-Type-Options HTTP header is given the value of nosniff. This instructs browsers not to inspect the content in an attempt to identify its type.
When Server.ContentTypeSniffing is enabled, the X-Content-Type-Options HTTP header is not sent; browsers are free to analyze the content to detect its type.
Content Embedding
The X-Frame-Options HTTP header is used to control what content can be embedded inside other content in a web browser. The relevant attack is commonly referred to as a “clickjack attack” and involves having your users interact with a sensitive service without their knowledge.
For the purposes of the X-Frame-Options header, Posit Connect distinguishes between “dashboard” and “user” content. The dashboard is any of the internal services or assets that are shipped with Posit Connect. User content is anything uploaded by a user (reports, applications, APIs, etc.)
Server.FrameOptionsContent configures the X-Frame-Options header value for user-uploaded content. By default it is NONE, meaning that the header will not be set. This allows user-provided content to be embedded in iframes from any location. If you do not intend for others to embed user content on their sites, you can set this to a value of SAMEORIGIN to ensure that only sites on the same server will be able to embed your users’ content. The Posit Connect dashboard itself uses iframes to present user content in the dashboard, so it is not recommended to set this option to DENY.
Server.FrameOptionsDashboard configures the X-Frame-Options header value for internal services and assets provided with Posit Connect and defaults to a value of DENY. This means that other sites will not be able to embed the Posit Connect dashboard. This setting is more secure in that it protects against clickjacking attacks against the Connect dashboard, but if you plan to embed the dashboard elsewhere you may need to tune this setting.
Some advertised values for this header are not supported across all browsers. Posit Connect does not restrict the values of these headers.
Custom Headers
If you need to include additional HTTP headers that are not covered by any of the above features, you can include your own custom headers on all responses from Posit Connect using the Server.CustomHeader setting.
This feature can be used to accommodate various other security practices that are not explicitly available as options elsewhere in Connect. For instance, X-XSS-Protection, Content Security Policy (CSP), HTTP Public Key Pinning (HPKP), and Cross-origin Resource Sharing (CORS) could all be configured using custom headers.
Custom headers are added to the HTTP response early during request processing. Values may later be overwritten or modified by other header settings. This includes both the security preferences described earlier in this chapter and other headers used internally by Posit Connect or by application or API frameworks such as Flask, Plumber, or Shiny. You should not depend on a custom header that conflicts with a header already in use by Posit Connect.
The Server.CustomHeader takes a value of the header name and its value separated by a colon. Whitespace surrounding the header name and its value are trimmed. You can use this setting multiple times as in the following example:
; /etc/rstudio-connect/rstudio-connect.gcfg
[Server]
CustomHeader = "HeaderA: some value"
CustomHeader = "HeaderB: another value"Application Environment Variables
User-specified environment variables for applications are encrypted on-disk and in-memory. They are decrypted only when a process is about to be started.